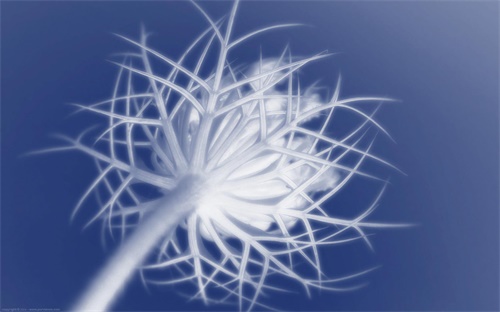2图片,我将2张图片叠加并通过ImageView显示如何传递到另一Activity 搜
来源:整理 编辑:古玩知识 2023-05-21 03:06:19
本文目录一览
1,我将2张图片叠加并通过ImageView显示如何传递到另一Activity 搜
如果是在同一个app,同一个process中的话。最简单方法是用一个ImageView的类变数做媒介,就可以简单地把内容由一个Activity传到另一个Activity去。
2,如何使用ps把2张图片合到一起
文件新建一个图层,然后打开你的2张图片,点移动工具,把2张分别拖进你新建的图层即可.然后可以根据自己的需要,调整大小,位置,透明度等等.还有什么基本的问题也可以去我的问问里问我啊.
好运!
3,如何将2张图片放在一起
运用PS就可以了,但如果对PS的运用了解不够深的话,处理之后看着会很假。那你用画板就行,新建一个两张大小的画幅,然后将两幅复制进去后,挪动就行。这样比较简单易行。如果要很逼真,就用ps,还是同样的道理,先计算你要得总图片尺寸,然后将两幅要拼接的拖进背景,挪动就行,如果要更加逼真,可以制作些蒙版,或者画框之类。
4,做ppt时怎么设置让两张图片同时跳出
1.先把2个图片都插入到一张幻灯片里,调整好他们的大小和位置,最好是并列在一块。
2. 点击选择图片1 然后按住ctrl 或shift的同时 点击选择图片2 此时两个图片的周围都出现8个圆点
3. 在鼠标右键菜单里选择【组合】-----【组合】,此时 两个图片就好比是一个图片了。当然,3个图片、4个或5个图片 都可以这样实现组合。
4. 给组合后的图片设置自定义动画,方法还是选中组合图片,在右键菜单里选【自定义动画】,此时,屏幕右侧出现【添加效果】选项。
后面还有个黑色三角,点击三角,在下拉菜单里有【进入】选项,你可以选中【飞入】或其他任意一种进入的样式。动画设置就完成了。
5.点击【保存】按钮,保存你的所有设置。
5,在手机上怎么把两张图片合成一张
1、打开PS软件,点文件,打开(选择两张要合并的图片);图一和图二分别打开,确定。此时ps软件中就有两张打开的图片一和图片二。这里小编就那婚纱照为例,简单讲解一下。如下图所示:2、此时我们要将图片一中穿婚纱的美女合并到图片二中,那么我们就要用到磁性套索工具,如下图:3、之后我们用磁性套索工具勾勒出婚纱美女的外形,如下图:4、点击编辑-拷贝按钮,把接下来的张张婚纱美女复制下来,粘贴到图片二中,如下图:5、做到这里,大致的步骤已经完成了,下来只需在图片二中粘贴就可以完成合并了。6、粘贴后就成了下面的样子了,如下图效果:7、完成之后,我们导出图片到电脑上保存久成功完成了,至此给图片换背景大大功告成,并不复杂。如果是智能手机,建议用美图秀秀,如果不是,就传到电脑里,用图片编辑器,或电脑版美图秀秀编辑
6,PPT怎样使两张图片一前一后飞入飞出
1、先在PPT文件中插入两张图片。2、选中其中一张图片,在工具栏中选择“动画”并插入“飞入”特效。3、再点击“添加动画”按钮。4、在弹出的选项中选择“退出”中的“飞出”。5、按同样的方法将另一张图片也添加飞入与飞出的效果。6、选择第二张图片,在“计时”栏目下找到开始,选择为“上一动画之后”即可完成所有设置。要实现如题的效果,需要调整好播放动画的延迟时间,方法具体如下: 第一步:新建或打开PPT文档,插入并选中图片,如图,切换到”动画“选项卡,单击”动画窗格“按钮,单击”飞入“进入动画效果,单击”效果选项“按钮,再单击”自左上部“,调整”持续时间“为0.75。 第二步:保持图片选中状态,单击”添加动画“按钮,单击”飞出“退出动画效果,设置”效果选项“为”到右上部“,设置”开始“为”与上一动画同时“,调整”持续时间“为0.75,”延迟“为0.75。 第三步:同理,插入第二张图片,参考上述步骤设置”飞入“和”飞出“动画效果,设置“开始”为“与上一动画同时”,设置”持续时间“和”延迟“参数如图所示。击右键选择第一张要做动画的图片——自定义动画——进入——选一种效果;退出——选择一种效果。然后仿照第一张的动作做第二张,就可以了吧我来回答你:击右键选择第一张要做动画的图片——自定义动画——进入——选一种效果——退出——选择一种效果,然后同样做第二张,就可以了,还有什么不明白的可以再来问1、选择第一张要做动画的图片,自定义动画2、然后再做第二张3、注意第二张图片的进入动作“开始”项那选择“之前”,这样才能保证一个动作的衔接,一前一后。
7,PS如何将两张图片叠加且第一张图片的背景变为透明
在PS中,将两张图片叠加且第一张图片的背景变为透明的方法如下:一、首先打开两张图片,比如我们要将右边的黑圈部分放到左边的图片上二、在黑圈图片中,双击红框的位置,将图层解锁三、选择“快速选择工具”四、将黑圈框选五、然后点击右键,选择“选择反向”六、再按下键盘上的删除键“←”,可以看到只剩黑圈了,后面的白色背景已被删除七、然后按住黑圈,拖拉至第二张图片上即可,效果如图在PS中,将两张图片叠加且第一张图片的背景变为透明的方法如下:一、首先打开两张图片,比如我们要将右边的黑圈部分放到左边的图片上二、在黑圈图片中,双击红框的位置,将图层解锁三、选择“快速选择工具”四、将黑圈框选五、然后点击右键,选择“选择反向”六、再按下键盘上的删除键“←”,可以看到只剩黑圈了,后面的白色背景已被删除七、然后按住黑圈,拖拉至第二张图片上即可,效果如图将两张图片叠加,且第一张小宝宝的图片背景变为透明步骤如下:1、在图片中选取选取需用的部分,我只用这个图片中的小宝宝。用套索工具选取需用的部分,先选空白部分然后选择反向就把宝宝套进去了,复制。 2、新建一个项目,背景内容选为透明,确定。 3、把复制好的宝宝粘贴到空白项目中。4、另存为GIF格式,点保存,之后弹出的对话框中看看透明度是不是勾上了,是的话就点确定。 5、把小宝宝图片拖到汽车上,按ctrl+T调整图片大小,看修改完的小宝很淘气吧!将两张图片叠加,且第一张小宝宝的图片背景变为透明步骤如下:1、在图片中选取选取需用的部分,我只用这个图片中的小宝宝。用套索工具选取需用的部分,先选空白部分然后选择反向就把宝宝套进去了,复制。 2、新建一个项目,背景内容选为透明,确定。 3、把复制好的宝宝粘贴到空白项目中。4、另存为GIF格式,点保存,之后弹出的对话框中看看透明度是不是勾上了,是的话就点确定。 5、把小宝宝图片拖到汽车上,按ctrl+T调整图片大小,看修改完的小宝很淘气吧!
文章TAG:
图片 我将 叠加 通过 2图片 搜
大家都在看
-

世界女子足球纪念币,世界杯足球赛纪念币市场价:15元/套
2023-03-07
-

生肖纪念币珍藏,300万件生肖纪念币今起流通不被骗
2023-03-07
-

2013版熊猫金银纪念币,中国央行推出熊猫金币和纪念币
2023-03-07
-

邮币卡一尘纪念币,法律禁止买卖未退出流通货币纪念币和古钱币
2023-03-07
-

外汇券和单双星纪念币,中国银行外汇券发行量创十年新低
2023-03-07
-

1949纪念币回收价格表,香港回归纪念币市价多少?
2023-03-07
-

工艺纪念币鲁班今天发行,中国工艺品牌鲁班纪念币发行
2023-03-07
-

2012龙年纪念币,两种纪念币颜色分别为金银本色和蓝色
2023-03-07
-

二十五周年熊猫纪念币,中国熊猫金银纪念币10枚含10枚银币
2023-03-07
-

新出纪念币,从官邸到故宫纪念币兑换平安币
2023-03-07
-

建军90纪念币,中国五家银行预约发行建军90周年纪念币
2023-03-07
-

生肖纪念币羊年多少钱,牛年和羊年纪念币价格翻了三倍
2023-03-07
-
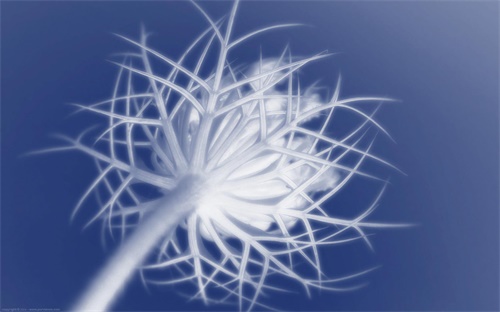
世界文化遗产纪念币,四种纪念币在本组别上被列为假货币
2023-03-08
-

猴年生肖纪念币预约查询,中国央行发行猴年纪念币19枚假的
2023-03-08
-

二手羊年纪念币,羊年农历新年通用纪念币在中国发行
2023-03-08